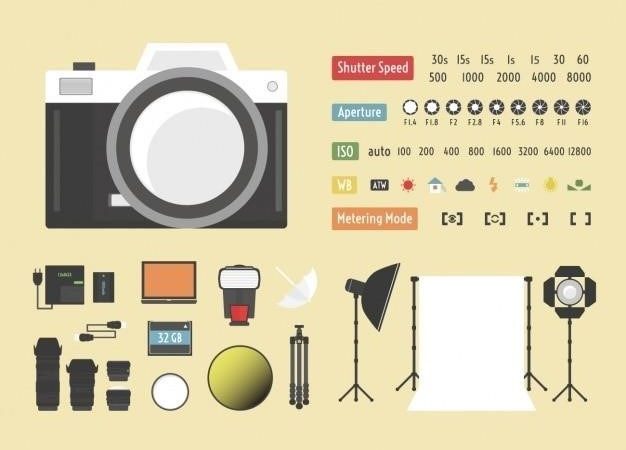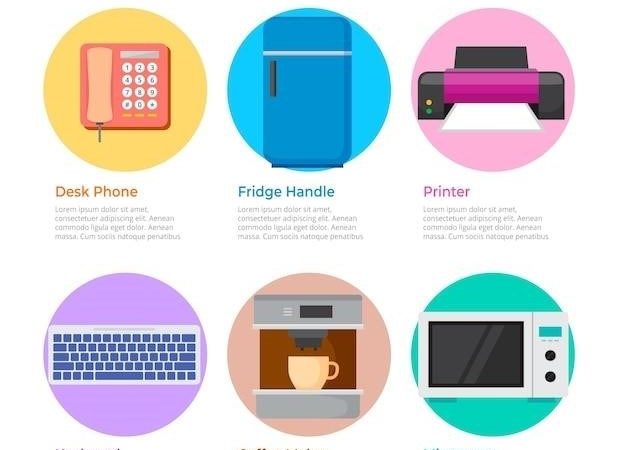plantronics voyager 5200 user manual

Plantronics Voyager 5200 User Manual⁚ A Comprehensive Guide
This comprehensive guide provides detailed instructions and information on using the Plantronics Voyager 5200 Bluetooth headset‚ a popular choice for professionals and individuals alike. From unboxing and setup to advanced features and troubleshooting‚ this manual covers everything you need to know to get the most out of your Voyager 5200.
Introduction
Welcome to the world of seamless communication with the Plantronics Voyager 5200‚ a cutting-edge Bluetooth headset designed to elevate your mobile experience. This user manual serves as your comprehensive guide to unlocking the full potential of your Voyager 5200‚ empowering you to navigate its features with ease and confidence. Whether you’re a busy professional‚ a frequent traveler‚ or simply someone who values clear and convenient communication‚ this manual will equip you with the knowledge to make the most of your headset. From unboxing and setup to advanced usage tips and troubleshooting‚ we’ve got you covered. Prepare to embark on a journey of crystal-clear audio‚ effortless connectivity‚ and unparalleled convenience with your Plantronics Voyager 5200.
Key Features of the Plantronics Voyager 5200
The Plantronics Voyager 5200 boasts a range of impressive features designed to enhance your communication experience. Its professional-grade sound quality ensures crystal-clear audio for both calls and music‚ while its advanced noise cancellation technology effectively blocks out distractions‚ allowing you to focus on the conversation at hand. With a comfortable and secure fit‚ the Voyager 5200 is engineered for extended wear‚ making it ideal for long calls or extended periods of use. The headset seamlessly pairs with multiple devices‚ providing effortless switching between your smartphone‚ tablet‚ and computer. Moreover‚ its intuitive controls allow for easy call management‚ music playback‚ and volume adjustments. The Voyager 5200’s impressive battery life delivers extended talk time and standby time‚ ensuring you stay connected throughout the day. With its robust design and advanced features‚ the Voyager 5200 empowers you to communicate with clarity‚ convenience‚ and style.
Getting Started with Your Voyager 5200
Setting up and using your Plantronics Voyager 5200 is a straightforward process. The first step involves unboxing the headset and identifying the various components‚ including the charging stand‚ USB cable‚ and any additional accessories. Next‚ you will need to pair the headset with your devices. This involves putting the headset into pairing mode and selecting it from the list of available devices on your phone‚ tablet‚ or computer. To ensure optimal performance‚ it’s crucial to charge the headset fully before using it for the first time. The Voyager 5200 comes with a dedicated charging stand that conveniently powers the headset while not in use. For enhanced functionality and personalized settings‚ you can download and install the Plantronics Hub application on your computer or mobile device. This application allows you to customize settings‚ manage calls‚ and update the headset’s firmware‚ ensuring you have the latest features and bug fixes.
Unboxing and Setup
The first step in using your Plantronics Voyager 5200 is to unbox the headset and familiarize yourself with the included components. Inside the packaging‚ you’ll find the headset itself‚ a charging stand‚ a USB cable for charging‚ and possibly some additional accessories such as ear tips or a carrying case. Before proceeding‚ ensure that all components are present and accounted for. The headset features a sleek design and intuitive controls for easy navigation. The charging stand provides a convenient docking station for both charging and storing the headset when not in use. Connect the USB cable to the charging stand and plug it into a power source to begin charging the headset. Once the headset is charged‚ you are ready to pair it with your devices and start enjoying its features.
Pairing with Your Devices
Pairing your Voyager 5200 with your devices is a straightforward process. First‚ ensure your headset is powered on and in pairing mode. This can typically be achieved by pressing and holding the power button until the LED indicator flashes blue and red. Next‚ access the Bluetooth settings on your device‚ such as your smartphone‚ tablet‚ or computer. Select “Add Device” or “Search for Devices” and the Voyager 5200 should appear in the list of available devices. Select the headset from the list‚ and it will prompt you to enter a PIN code‚ usually “0000” or “1234”. Once the PIN is entered‚ the pairing process will be complete‚ and your headset will be connected to your device. Repeat these steps for any additional devices you wish to pair with the Voyager 5200. You can typically pair the headset with multiple devices simultaneously‚ allowing you to seamlessly switch between them.
Charging Your Headset
The Voyager 5200 headset comes equipped with a convenient charging stand‚ which provides a dedicated location for charging and storing your headset. To charge the headset‚ simply place it in the charging stand‚ ensuring that the charging contacts align properly. The LED indicator on the headset will illuminate red while the headset is charging. A full charge typically takes approximately 2 hours‚ providing up to 7 hours of talk time and 9 hours of standby time. The charging stand can also be used to charge the headset while it is being used‚ allowing for extended use without interruption. You can also charge the headset directly using a micro-USB cable‚ which is included in the package. To check the battery level‚ simply press the power button‚ and a voice prompt will announce the remaining battery life. You can also monitor the battery level using the Plantronics Hub application‚ which provides a more detailed battery status.
Using the Plantronics Hub Application
The Plantronics Hub application is a powerful tool that enhances the functionality and user experience of your Voyager 5200 headset. Available for both desktop and mobile devices‚ the Plantronics Hub app allows you to customize your headset settings‚ manage calls‚ and monitor battery levels. To download the Plantronics Hub application‚ visit plantronics.com/software. Once installed‚ the Plantronics Hub app provides a user-friendly interface that allows you to adjust settings such as audio profiles‚ voice prompts‚ and call handling preferences. You can also use the Plantronics Hub app to update your headset firmware‚ ensuring that you have the latest features and bug fixes. The application also includes a “Find My Headset” feature‚ which helps you locate your headset if it is lost or misplaced. With its comprehensive features and user-friendly interface‚ the Plantronics Hub application is an essential companion for your Voyager 5200 headset.
Using Your Voyager 5200 for Calls
The Plantronics Voyager 5200 is designed to provide a seamless and professional calling experience. With its advanced features‚ you can easily answer and end calls‚ mute your microphone‚ and adjust the volume to suit your needs. To answer an incoming call‚ simply press the multifunction button on the headset. To end a call‚ press the multifunction button again. The Voyager 5200 also allows you to mute your microphone during calls. To mute‚ press the mute button located on the headset. To unmute‚ press the mute button again. Adjusting the volume is just as easy. Use the volume up and down buttons on the headset to increase or decrease the volume of your calls. The Voyager 5200 also supports voice commands for hands-free operation. You can use voice commands to answer calls‚ end calls‚ and more. With its intuitive controls and advanced features‚ the Voyager 5200 makes managing your calls effortless and efficient.
Answering and Ending Calls
The Plantronics Voyager 5200 makes answering and ending calls incredibly simple. When you receive an incoming call‚ you’ll hear a distinctive ring tone in your earpiece. To answer the call‚ press the multifunction button located on the side of the headset. You’ll feel a slight vibration as the call connects. If you’re unable to answer the call immediately‚ you can also reject it by pressing and holding the multifunction button. To end an active call‚ simply press the multifunction button once again. The call will disconnect‚ and you’ll hear a confirmation tone. For a more discreet call ending‚ you can also use the mute button on the headset. Pressing and holding the mute button will end the current call‚ providing a convenient alternative to the multifunction button. These straightforward controls ensure that managing your calls with the Voyager 5200 is a seamless and intuitive process.
Muting and Adjusting Volume
The Plantronics Voyager 5200 provides convenient controls for muting and adjusting the volume during calls. To mute your microphone‚ simply press the mute button located on the side of the headset. You’ll hear a distinct tone indicating that the microphone has been muted. To unmute‚ press the same button again. The headset will provide another confirmation tone. Adjusting the call volume is equally simple. Use the volume buttons on the headset to increase or decrease the volume of the call. Each press of the volume button will adjust the volume in small increments‚ allowing you to find the perfect level for your listening comfort. The headset will provide audible feedback with each volume adjustment. With these intuitive controls‚ you can seamlessly manage your call audio‚ ensuring clear communication without distractions.
Using Voice Commands
The Plantronics Voyager 5200 offers a convenient hands-free experience with voice commands. This feature allows you to control your headset and manage calls without having to manually press buttons. To activate voice commands‚ simply say “Hey‚ Plantronics” or press and hold the multifunction button on the headset. Once activated‚ you can issue commands like “Answer call‚” “End call‚” “Mute‚” “Unmute‚” “Redial‚” “Last number‚” and “Volume up/down.” The headset will respond with audio confirmations‚ ensuring you’re aware of the executed command. For a complete list of supported voice commands and instructions‚ consult the Plantronics Hub application or the user guide. This hands-free functionality enhances your productivity and allows you to focus on your tasks without interrupting your workflow.
Using Your Voyager 5200 for Music and Audio
Beyond its calling capabilities‚ the Voyager 5200 excels as a high-quality audio device for music and multimedia. Enjoy a rich listening experience with clear audio and deep bass. The Voyager 5200 supports various audio formats‚ allowing you to listen to your favorite music‚ podcasts‚ audiobooks‚ and more. The multifunction button on the headset acts as a convenient control center for your audio playback. With a simple press‚ you can play or pause music‚ skip tracks forward or backward‚ and adjust the volume. The headset also features integrated microphones‚ enabling you to take calls while listening to music‚ ensuring a seamless transition between calls and audio entertainment. The Voyager 5200’s audio quality and intuitive controls make it an ideal companion for music enthusiasts and those who appreciate a versatile audio experience.
Playing and Pausing Music

To play or pause music on your Voyager 5200‚ simply press the multifunction button located on the headset. A single press will initiate playback‚ while another press will pause the music. This intuitive control allows for seamless music management‚ letting you easily switch between listening to music and taking calls without needing to fumble with your phone or other devices. The multifunction button acts as a central command center for your audio experience‚ providing a user-friendly way to control your music playback. Whether you’re listening to your favorite playlist or a captivating audiobook‚ the Voyager 5200 ensures a smooth and enjoyable audio experience.
Adjusting Music Playback
The Voyager 5200 provides convenient controls for adjusting your music playback. To skip to the next track‚ double-tap the multifunction button. To return to the previous track‚ triple-tap the multifunction button. These simple gestures allow you to navigate your music library effortlessly. You can also adjust the volume of your music by pressing the volume up or down buttons on the headset. The Voyager 5200’s intuitive controls ensure that you have complete command over your music experience‚ whether you’re listening to your favorite playlist or enjoying an audiobook. With these handy features‚ you can seamlessly transition between calls and music without missing a beat.
Using the Headset for Audiobooks and Podcasts
The Voyager 5200 is an excellent choice for enjoying audiobooks and podcasts. Its high-quality audio delivers clear and immersive sound‚ making it a pleasure to listen to your favorite stories and informative content. Whether you’re commuting‚ exercising‚ or simply relaxing at home‚ the Voyager 5200’s comfortable fit and long battery life ensure uninterrupted listening. To control playback‚ you can use the multifunction button to pause or play your audiobook or podcast. You can also adjust the volume using the dedicated volume buttons on the headset. The Voyager 5200’s intuitive controls and exceptional audio quality make it an ideal companion for any audio enthusiast seeking an immersive and convenient listening experience.
Troubleshooting and Maintenance
While the Plantronics Voyager 5200 is a reliable and robust headset‚ you may encounter occasional issues. This section provides guidance on troubleshooting common problems and maintaining your headset for optimal performance. If you experience connectivity issues‚ ensure your headset is properly paired with your device and within range. Battery life concerns can be addressed by optimizing power settings and ensuring the charging stand is properly connected. For audio quality problems‚ check the headset’s volume levels and ensure it’s properly fitted in your ear. Regularly cleaning your headset with a soft‚ dry cloth can prevent dirt and debris accumulation. Updating the headset firmware can resolve compatibility issues and enhance performance. Refer to the Plantronics Hub application for detailed instructions on updating your headset’s firmware. By following these tips‚ you can ensure your Voyager 5200 continues to provide a seamless and enjoyable experience.
Troubleshooting Common Issues
The Plantronics Voyager 5200 is designed for reliability‚ but occasional issues can arise. This section addresses common problems and offers solutions. Connectivity issues can be resolved by ensuring proper pairing with your device and checking for interference. If you experience audio distortion or static‚ check the headset’s volume levels and ensure it’s properly fitted in your ear. Battery life concerns can be addressed by optimizing power settings and ensuring the charging stand is correctly connected. If you encounter issues with the microphone‚ check the microphone’s mute status and ensure it’s not obstructed. For persistent problems‚ refer to the Plantronics Hub application for additional troubleshooting tips and support. By following these steps‚ you can often address common issues and restore optimal performance to your Voyager 5200.
Cleaning and Caring for Your Headset
Maintaining the cleanliness and functionality of your Plantronics Voyager 5200 is essential for optimal performance and longevity. Regularly clean the headset using a soft‚ dry cloth to remove dust and debris. For more thorough cleaning‚ use a slightly damp cloth with mild soap and water‚ avoiding harsh chemicals or abrasive materials. Allow the headset to air dry completely before use. Avoid exposing the headset to extreme temperatures‚ moisture‚ or direct sunlight‚ as these can damage the components. Store the headset in its protective case when not in use to minimize wear and tear. Proper care and maintenance will ensure your Voyager 5200 remains in top condition‚ providing reliable audio and a comfortable wearing experience for years to come.