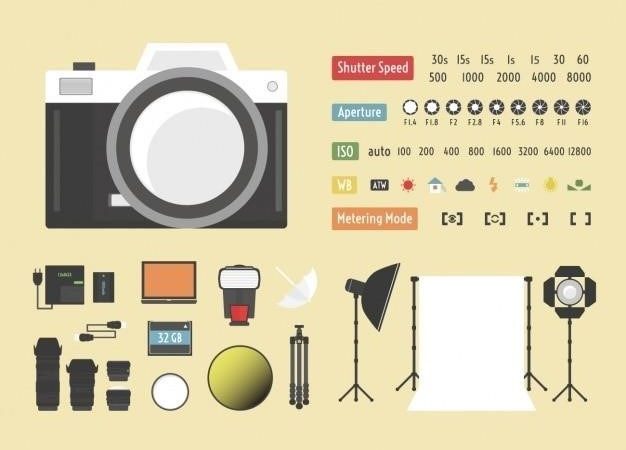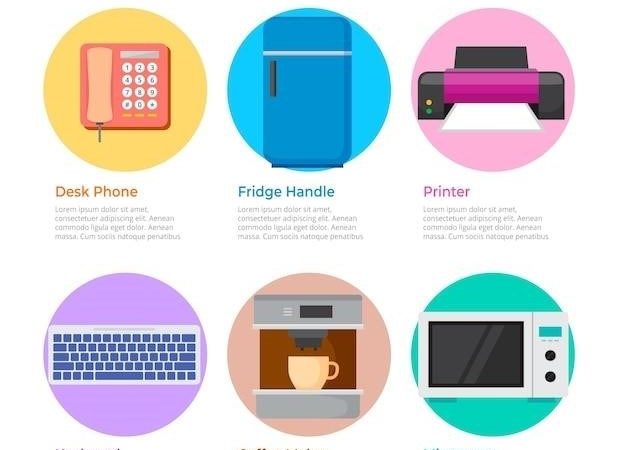plantronics voyager 5200 manual

Plantronics Voyager 5200 Manual⁚ A Comprehensive Guide
This comprehensive guide provides detailed information on using and operating the Plantronics Voyager 5200 series wireless headset system. It covers topics like charging, pairing, making calls, troubleshooting, and technical specifications.
Introduction
Welcome to the Plantronics Voyager 5200 Series Wireless Headset System User Guide. This manual provides a comprehensive overview of the features, functionality, and operation of your new headset. It will guide you through the essential steps of charging, pairing, making calls, and troubleshooting common issues. Whether you’re using the Voyager 5200 for personal or professional use, this guide will equip you with the knowledge to maximize your headset’s capabilities and enjoy seamless communication experiences.
Product Overview
The Plantronics Voyager 5200 Series is a professional-grade wireless headset designed for seamless communication in various settings. This series boasts advanced features like adaptive noise cancellation and WindSmart technology, ensuring crystal-clear audio even in noisy environments. The Voyager 5200 series offers a comfortable and secure fit, making it ideal for extended wear. Its lightweight design and long battery life allow you to stay connected throughout the day without interruption. With its compatibility with multiple devices, the Voyager 5200 series empowers you to effortlessly manage calls, music, and virtual assistants across your smartphone, computer, and desk phone.
Key Features
The Plantronics Voyager 5200 Series boasts a range of impressive features that enhance your communication experience. Its adaptive noise cancellation technology effectively reduces background noise, ensuring clear audio even in bustling environments. The WindSmart technology further minimizes wind interference, making it ideal for outdoor calls. The Voyager 5200 series features a long battery life, providing up to 7 hours of talk time and 9 days of standby time, allowing you to stay connected throughout the day. The headset also supports multi-device pairing, enabling you to connect with multiple devices simultaneously. The Voyager 5200 series comes with a charging case that provides an additional 14 hours of talk time, ensuring you’re always ready to take a call.
Package Contents
The Plantronics Voyager 5200 Series package includes everything you need to get started. Inside the box, you’ll find the Voyager 5200 headset itself, a charging case, a USB charging cable, three ear tip sizes (small, medium, and large) to ensure a comfortable fit, and a quick start guide. The charging case provides a convenient way to charge your headset on the go, ensuring you always have power when you need it. The quick start guide provides basic instructions on how to use the headset, including pairing, charging, and making calls. This comprehensive package ensures a seamless setup and a smooth user experience right out of the box.
Charging Your Headset
The Plantronics Voyager 5200 headset comes with a built-in rechargeable battery, providing up to 7 hours of talk time and 9 days of standby time. To charge your headset, simply connect the included USB cable to a computer or USB power adapter. The headset’s LED indicator will flash red while charging and turn solid green when fully charged. Charging time is approximately 90 minutes. The headset also comes with a charging case, which allows you to charge the headset on the go and extend its battery life. The charging case provides up to 14 hours of additional talk time, ensuring you can stay connected throughout the day. The charging case also features LED indicators to show the battery level, providing peace of mind about your headset’s power status.
Initial Charge
When you receive your new Plantronics Voyager 5200 headset, it will have enough power to pair and make a few calls out of the box. However, for optimal performance, it’s recommended to fully charge the headset before using it for the first time. This initial charge will ensure the battery is fully optimized and ready for extended use. Connect the included USB cable to a computer or USB power adapter, and then connect the other end to the headset’s charging port. The LED indicator on the headset will flash red while charging and turn solid green when fully charged. This initial charge takes approximately 90 minutes to complete. Once fully charged, you’ll be ready to enjoy the full range of features and benefits of your Plantronics Voyager 5200 headset.
Charging Case
The Plantronics Voyager 5200 charging case is a convenient and portable solution for keeping your headset powered up on the go. The case provides up to 14 additional hours of talk time, which is equivalent to two full charges of the headset. To charge your headset in the case, simply place the headset inside the charging case and close the lid. The LED indicators on the case will show the charging status, with a red light indicating charging and a green light indicating a full charge. The charging case itself can be charged via USB connection, and it takes approximately 2 hours to fully charge. The charging case is an essential accessory for extended use of the Voyager 5200 headset, ensuring you’re always ready to take a call, regardless of your location.
Battery Level Indicators
The Plantronics Voyager 5200 headset features multiple battery level indicators to keep you informed about the remaining power. You’ll receive voice prompts to alert you when the battery is low, providing a timely reminder to recharge. Additionally, the LED lights on the headset will change color depending on the battery level. A solid blue light indicates a full charge, while a flashing blue light signifies a low battery. Furthermore, when connected to a smartphone, you can check the battery level on your device’s screen. These indicators provide comprehensive information about the headset’s battery status, ensuring you’re always aware of the remaining talk time and can plan your charging accordingly.
Pairing Your Headset
Pairing your Plantronics Voyager 5200 headset is a straightforward process. To initiate pairing, press and hold the Call button on the headset until you hear “pairing” and the LED lights flash blue and red. Then, activate Bluetooth on your phone and search for new devices. Select “PLT V5200 Series” from the list of available devices. If necessary, enter the pairing code “0000”. Once paired, the headset will connect automatically whenever it’s within range of your phone. The Voyager 5200 supports multi-device pairing, allowing you to connect to up to eight devices simultaneously. However, only two connections can be active at any given time, including the Bluetooth USB adapter.
Pairing with a Phone
To pair your Voyager 5200 headset with a phone, begin by putting the headset into pairing mode. This is done by pressing and holding the Call button until you hear “pairing” and the LED lights flash blue and red. Next, activate Bluetooth on your phone and search for new devices. Look for “PLT V5200 Series” in the list of available devices and select it. If prompted, enter the pairing code “0000”. Once paired, the headset will connect automatically whenever it’s within range of your phone. You can pair the Voyager 5200 with multiple devices, but only two connections can be active at a time. For example, you can be connected to both your phone and a computer simultaneously.
NFC Pairing
NFC (Near Field Communication) pairing is a convenient way to connect your Voyager 5200 headset to a compatible smartphone. To use NFC pairing, ensure that both your headset and phone have NFC enabled. Then, simply tap the back of your phone against the designated NFC area on the headset. The headset will automatically enter pairing mode, and your phone will prompt you to complete the pairing process. NFC pairing simplifies the connection process, eliminating the need for manual pairing steps. This feature is ideal for users who frequently switch between devices or desire a quick and easy pairing experience.

Pairing with Another Device
To pair your Voyager 5200 headset with another device, such as a tablet or computer, follow these steps⁚
Put your headset in pairing mode by pressing the Call button until you hear “pairing” and the headset LEDs flash blue and red.
Activate Bluetooth on the new device and search for available devices.
Select “PLT V5200 Series” from the list of devices. If prompted, enter the pairing code “0000.”
Once paired, the headset LEDs will stop flashing and remain solid blue. Your headset is now ready to use with the new device. Remember that the Voyager 5200 can pair with up to eight devices but only maintain two connections simultaneously.
Multi-Device Pairing
The Plantronics Voyager 5200 headset allows you to connect to multiple devices simultaneously, making it ideal for multitasking. To pair your headset with multiple devices, follow these steps⁚
Pair your headset with your primary device (e.g., your smartphone) as described in the “Pairing with a Phone” section.
Put your headset in pairing mode by pressing the Call button until you hear “pairing” and the headset LEDs flash blue and red.
Activate Bluetooth on your secondary device (e.g., your tablet or computer) and search for available devices.
Select “PLT V5200 Series” from the list of devices. If prompted, enter the pairing code “0000.”
Once paired, the headset LEDs will stop flashing and remain solid blue. You can now seamlessly switch between your connected devices by using the multipoint functionality of your headset.
Using Your Headset
The Plantronics Voyager 5200 headset offers a user-friendly experience for making and receiving calls, adjusting volume, muting, and accessing virtual personal assistants. To make or receive a call, simply press the Call button on the headset. To adjust the volume, use the volume buttons located on the headset. The mute functionality can be easily activated or deactivated by pressing the Mute button. The headset also features a dedicated Virtual Personal Assistant (VPA) button, allowing you to access your preferred assistant, such as Siri or Google Assistant, with a single press.
Making and Receiving Calls
Making and receiving calls with your Plantronics Voyager 5200 headset is simple and convenient. To initiate a call, simply press the Call button on the headset and dial the desired number. When you receive an incoming call, you can answer by pressing the Call button or decline by pressing and holding it. The headset also provides clear audio quality for both incoming and outgoing calls, ensuring a seamless communication experience.
Volume Control
Adjusting the volume on your Plantronics Voyager 5200 headset is straightforward. You can increase or decrease the volume by pressing the Volume Up or Volume Down buttons on the headset. These buttons are conveniently located on the side of the headset, making it easy to control the volume without having to take your phone out of your pocket or bag. The headset also provides audible cues when you adjust the volume, allowing you to confirm the current volume level.
Mute Functionality
The Plantronics Voyager 5200 headset offers convenient mute functionality for situations where you need to temporarily silence your microphone. To mute the microphone, simply press the Mute button on the headset. The headset will provide an audible cue to confirm that the microphone has been muted. To unmute the microphone, simply press the Mute button again. The headset will also provide an audible cue to indicate that the microphone is now active. This feature is especially useful during conference calls or meetings where you may need to mute your microphone to avoid background noise or during private conversations.
Virtual Personal Assistant (VPA)
The Plantronics Voyager 5200 headset allows you to seamlessly interact with your virtual personal assistant (VPA), such as Siri, Google Assistant, or Alexa. To activate your VPA, simply press and hold the VPA button on the headset. Once activated, you can issue voice commands to your VPA to perform tasks like sending text messages, making calls, setting reminders, or getting directions. The headset’s advanced noise cancellation technology ensures that your voice commands are clearly captured, even in noisy environments. This feature provides hands-free control over your smartphone and enhances productivity by allowing you to manage tasks without having to take your phone out of your pocket.
Troubleshooting
While the Plantronics Voyager 5200 is a reliable headset, you may encounter occasional issues. Here are some common problems and their solutions⁚ If you experience poor audio quality, ensure the headset is properly fitted and the microphone boom is positioned correctly. If the headset won’t charge, try using a different USB cable or charging port. If you can’t pair the headset with your device, make sure Bluetooth is enabled on both devices and that the headset is in pairing mode. If you’re having trouble connecting to a computer, ensure the Bluetooth USB adapter is properly plugged in and the Plantronics Hub software is installed. For further assistance, visit the Plantronics website or contact their customer support team.
Common Issues and Solutions
While the Plantronics Voyager 5200 is designed for reliability, you may encounter some common issues. If you experience poor audio quality, ensure the headset is properly fitted and the microphone boom is positioned correctly. If the headset won’t charge, try using a different USB cable or charging port. If you can’t pair the headset with your device, make sure Bluetooth is enabled on both devices and that the headset is in pairing mode. If you’re having trouble connecting to a computer, ensure the Bluetooth USB adapter is properly plugged in and the Plantronics Hub software is installed. For further assistance, consult the Plantronics Voyager 5200 user manual or contact their customer support team.
Resetting Your Headset
If you’re experiencing persistent issues with your Plantronics Voyager 5200, resetting the headset might resolve the problem. To reset the headset, locate the multifunction button and the volume up button. Press and hold both buttons simultaneously for approximately 10 seconds. You’ll hear a tone indicating the headset is resetting. Once the reset is complete, the headset will automatically turn off and then back on. After the reset, you’ll need to re-pair the headset with your devices. This procedure can resolve issues like connectivity problems, pairing issues, or software glitches.
Technical Specifications
The Plantronics Voyager 5200 series boasts impressive technical specifications that contribute to its exceptional performance. The headset features Bluetooth 4.1 connectivity, ensuring a stable and reliable connection with your devices. It has a talk time of up to 7 hours and a standby time of up to 216 hours, providing ample usage time. The Voyager 5200 utilizes advanced noise-canceling technology to minimize background noise, offering crystal-clear audio quality during calls. Additionally, it incorporates WindSmart technology to reduce wind noise, ensuring clear communication even in windy environments. The lightweight design, weighing only 20 grams, makes it comfortable to wear for extended periods.