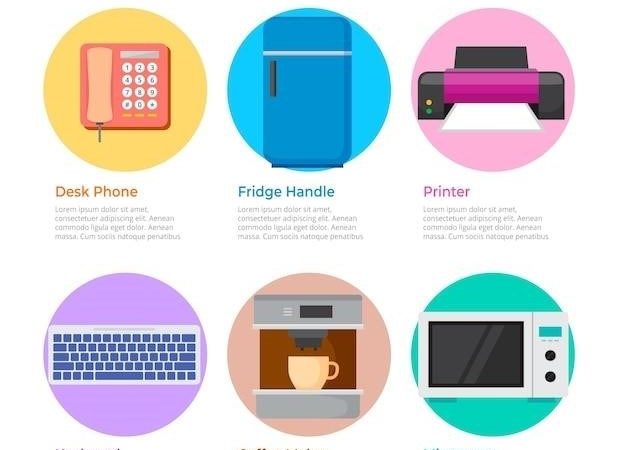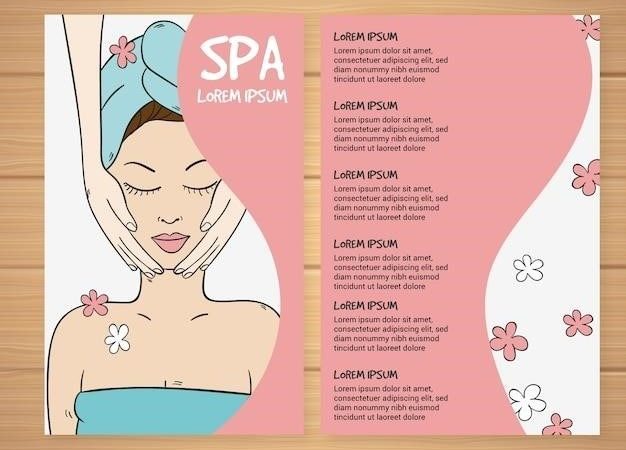gamesir t4 pro manual
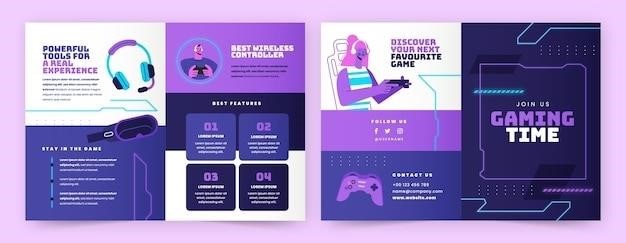
GameSir T4 Pro Wireless Game Controller User Manual
This manual provides detailed instructions for setting up and using the GameSir T4 Pro Wireless Controller. Learn how to connect to your devices, charge the controller, and customize its settings. Unleash your gaming potential with this advanced wireless controller, compatible with Android, iOS, Windows, and Mac OS.
System Requirements
To ensure seamless compatibility and optimal performance with your GameSir T4 Pro Wireless Game Controller, please refer to the following system requirements for each supported platform⁚
Android
- Android 5.0 or above
iOS
- iOS 13.0 or above
Windows
- Windows 7 or above
Nintendo Switch
- Nintendo Switch console
Mac OS
- Mac OS 10.10 or above
These system requirements guarantee that your GameSir T4 Pro Controller will function properly and provide you with the best possible gaming experience. If you encounter any issues or have questions regarding compatibility, please consult the official GameSir website or contact their customer support for assistance.
Device Layout
The GameSir T4 Pro Wireless Game Controller boasts a user-friendly layout, designed for intuitive control and maximum comfort during extended gaming sessions. Familiarize yourself with the key components and their functions to maximize your gaming experience⁚
- Left Joystick⁚ Provides precise control over movement in games.
- Right Joystick⁚ Enables accurate aiming and camera manipulation.
- D-Pad⁚ Navigates menus, selects options, and controls directional movement.
- A, B, X, Y Buttons⁚ Perform various actions in games, including jumping, attacking, and interacting with objects.
- L1, L2, R1, R2 Buttons⁚ Trigger buttons for additional actions, often used for aiming, shooting, or special abilities.
- HOME Button⁚ Powers the controller on/off and navigates to the home menu.
- Turbo Buttons⁚ Enable rapid button presses for enhanced gameplay.
- Programmable Back Buttons⁚ Customize these buttons to your preferred actions for improved control and strategy.
- USB-C Port⁚ Used for charging the controller and connecting via USB cable.
- Phone Holder⁚ Securely holds your smartphone for mobile gaming.
- LED Indicator⁚ Displays the controller’s power status and connection type.
Understanding the layout of your GameSir T4 Pro Controller will enhance your gaming experience, allowing you to master the controls and take your gameplay to the next level.
How to Use the Phone Holder
The GameSir T4 Pro Wireless Game Controller comes equipped with a convenient phone holder, allowing you to enjoy mobile gaming with a more console-like experience. Follow these steps to securely attach your smartphone⁚
- Extend the phone holder⁚ Locate the spring-loaded mechanism on the phone holder. Gently press the release button and extend the holder to the appropriate width to accommodate your smartphone.
- Position your smartphone⁚ Place your smartphone horizontally within the phone holder, ensuring the screen faces you. The holder’s edges should securely grip the sides of your device.
- Secure the phone holder⁚ Once your smartphone is positioned, gently release the spring-loaded mechanism. The holder will automatically lock into place, providing a secure grip on your device.
- Adjust the viewing angle⁚ The GameSir T4 Pro’s phone holder allows for adjustable viewing angles. Rotate the holder to find the most comfortable and optimal position for your gaming needs.
- Remove your smartphone⁚ To remove your smartphone, simply press the release button on the phone holder and slide your device out gently.
Remember to always use the phone holder with care, ensuring your smartphone is securely attached before engaging in any gameplay. The phone holder provides a stable platform for your device, enhancing your mobile gaming experience.
How to Charge the Gamepad
To ensure uninterrupted gaming sessions, it’s essential to keep your GameSir T4 Pro Wireless Game Controller charged. Follow these instructions to charge your gamepad⁚
- Connect the charging cable⁚ Locate the USB-C charging port on the GameSir T4 Pro. Connect the provided USB-C cable to the charging port and the other end to a compatible power source, such as a computer or wall adapter.
- Monitor the charging status⁚ As the controller charges, the LED indicator located on the gamepad will illuminate. The color of the indicator may vary depending on the charging status. Refer to the user manual for specific color indications.
- Charging time⁚ The charging time for the GameSir T4 Pro may vary depending on the power source and battery level. Generally, it takes several hours to fully charge the controller.
- Disconnecting the cable⁚ Once the gamepad is fully charged, disconnect the charging cable from the controller and power source. The LED indicator will typically turn off or change color to signal a full charge.
- Charging precautions⁚ To ensure optimal battery life and performance, avoid using the controller while it’s charging. Additionally, avoid using incompatible power sources or cables, as this may damage the battery or controller.
By following these charging instructions, you can maintain your GameSir T4 Pro’s battery life and enjoy extended gaming sessions without interruption.
Battery Status
Keeping track of your GameSir T4 Pro’s battery life is crucial for avoiding interruptions during your gaming sessions. The controller offers clear visual indicators to help you stay informed about its battery status⁚
- LED Indicator⁚ The GameSir T4 Pro features an LED indicator on the controller that provides real-time battery status information. When the indicator lights up in a specific color, it signals the current battery level. Consult your user manual for detailed color codes corresponding to different battery levels.
- On-screen Battery Icon⁚ When connected to your device (e.g., Android or iOS), the GameSir T4 Pro’s battery status might be displayed on the screen. This icon will typically show a percentage representation of the remaining battery life. This feature may vary depending on the connected device and its operating system.
- Low Battery Warning⁚ The GameSir T4 Pro will alert you when the battery level is low. This might manifest as a visual indicator change, a specific sound notification, or both. This warning allows you to charge the controller before it completely runs out of power.
By understanding the battery status indicators, you can proactively manage your GameSir T4 Pro’s power, ensuring that you can continue gaming without interruptions. Remember to charge the controller regularly to maximize its battery life and enjoy extended gaming sessions.
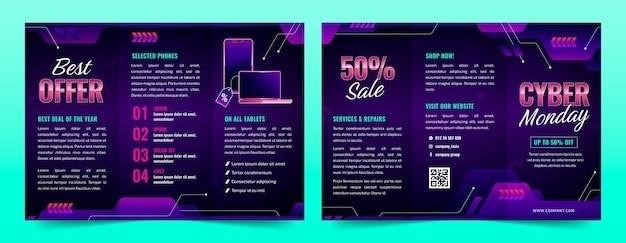
How to Connect to a Computer or Android TV Box via USB Receiver
The GameSir T4 Pro utilizes a USB receiver for a reliable and secure connection to your computer or Android TV box. This method ensures low latency and responsiveness, perfect for competitive gaming. Here’s how to connect via the USB receiver⁚
- Insert the USB Receiver⁚ Locate the small USB receiver included with your GameSir T4 Pro. Insert it into a free USB port on your computer or Android TV box.
- Power On the Controller⁚ Press and hold the “HOME” button on the controller for about 2 seconds to turn it on. The LED indicator should start blinking, indicating that the controller is searching for a connection.
- Establish the Connection⁚ The GameSir T4 Pro should automatically connect to the USB receiver. You’ll usually see a notification on your computer or TV box indicating a successful connection. If the controller doesn’t connect automatically, try restarting your device or the controller.
- Verify Connection⁚ Once connected, the LED indicator on the controller should stop blinking and remain solid. You can also check the device manager on your computer or the connected devices list on your Android TV box to confirm the connection.
- Start Gaming⁚ After successful connection, you’re ready to enjoy gaming on your computer or Android TV box using the GameSir T4 Pro.
The USB receiver connection is a simple and efficient method for enjoying seamless gaming on your computer or Android TV box. Remember to keep the USB receiver close to your controller for optimal performance and minimize interference.
How to Connect to PC via Bluetooth
Connecting your GameSir T4 Pro to your PC via Bluetooth offers a cable-free gaming experience, allowing you to move freely without the constraints of wires. This method is convenient and provides a stable connection for most gaming scenarios. Follow these steps to connect your controller to your PC wirelessly⁚
- Enable Bluetooth on Your PC⁚ Ensure that Bluetooth is enabled on your PC. You can usually access this setting in the Windows settings or through the system tray.
- Power On the Controller⁚ Press and hold the “HOME” button on the GameSir T4 Pro for about 2 seconds to turn it on. The LED indicator should start blinking, indicating that the controller is in pairing mode.
- Pair the Controller⁚ Go to the Bluetooth settings on your PC and select “Add Bluetooth or other device.” Your PC will begin searching for nearby Bluetooth devices. Select “GameSir-T4 Pro” from the list of available devices.
- Enter Pairing Code (If Required)⁚ If your PC prompts you for a pairing code, the default code is “0000.” Enter this code to complete the pairing process.
- Confirm Connection⁚ Once the pairing is successful, the LED indicator on the GameSir T4 Pro should stop blinking and remain solid. You can check the connected devices list in your PC’s Bluetooth settings to verify the connection.
- Start Gaming⁚ After successful pairing, you’re ready to enjoy a wireless gaming experience on your PC with the GameSir T4 Pro.
Connecting via Bluetooth provides a convenient and cable-free solution for gaming on your PC. Remember to ensure that your PC’s Bluetooth is enabled and that the controller is in pairing mode for a smooth connection.
How to Connect to Nintendo Switch
The GameSir T4 Pro is designed to seamlessly integrate with your Nintendo Switch, allowing you to enjoy your favorite games with enhanced control and precision. Connecting your controller is a straightforward process, allowing you to quickly jump into your gaming adventures. Here’s how to pair your GameSir T4 Pro with your Switch⁚
- Turn on Your Switch⁚ Power on your Nintendo Switch and navigate to the “Controllers” settings. This can be found under the “System Settings” menu.
- Change Grip/Order: Within the “Controllers” settings, select the “Change Grip/Order” option. This will prepare your Switch to recognize new controllers.
- Power On the GameSir T4 Pro⁚ Press and hold the “HOME” button on your GameSir T4 Pro for about 2 seconds to turn it on. The LED indicator should start blinking, indicating that the controller is in pairing mode.
- Press Y+HOME⁚ While the GameSir T4 Pro is on and blinking, press and hold the “Y” and “HOME” buttons simultaneously on the controller. This puts the controller into Switch pairing mode.
- Pair the Controller⁚ Your Switch should now recognize the GameSir T4 Pro as a new controller. Select the “GameSir-T4 Pro” option from the list of available controllers to pair it with your Switch.
- Confirm Connection⁚ Once the pairing is complete, the LED indicator on the GameSir T4 Pro will stop blinking and remain solid, confirming that the controller is successfully connected to your Switch. You can now enjoy your favorite games with the enhanced control of the GameSir T4 Pro.
The GameSir T4 Pro offers a smooth and immersive gaming experience on your Nintendo Switch. By following these simple steps, you can quickly pair your controller and be ready for action in no time.
How to Connect to Android and iOS Devices
The GameSir T4 Pro is designed to provide a seamless gaming experience on both Android and iOS devices, giving you the freedom to play your favorite mobile games with a more intuitive and responsive control scheme. Connecting your controller is a straightforward process, allowing you to enjoy a more immersive and engaging gaming experience. Here’s how to pair your GameSir T4 Pro with your Android or iOS device⁚
- Turn on Bluetooth⁚ Enable Bluetooth on your Android or iOS device. You can typically find this option in the device’s settings menu.
- Power On the GameSir T4 Pro⁚ Press and hold the “HOME” button on your GameSir T4 Pro for about 2 seconds to turn it on. The LED indicator should start blinking, indicating that the controller is in pairing mode.
- Search for Devices⁚ On your Android or iOS device, open the Bluetooth settings and scan for available devices. You should see the GameSir T4 Pro listed as “GameSir-T4 Pro” in the search results.
- Pair the Controller⁚ Tap on “GameSir-T4 Pro” to initiate the pairing process. Your device will attempt to connect to the controller. Once the pairing is successful, the LED indicator on the GameSir T4 Pro will stop blinking and remain solid.
- Confirm Connection⁚ Depending on your device and game, you may need to select the GameSir T4 Pro as the input method within the game settings. This ensures that the controller is recognized and the input is mapped correctly.
The GameSir T4 Pro offers a robust and immersive gaming experience on your Android or iOS devices. By following these simple steps, you can quickly pair your controller and be ready for action in no time. Enjoy the enhanced control and precision that the GameSir T4 Pro brings to your mobile gaming experience.