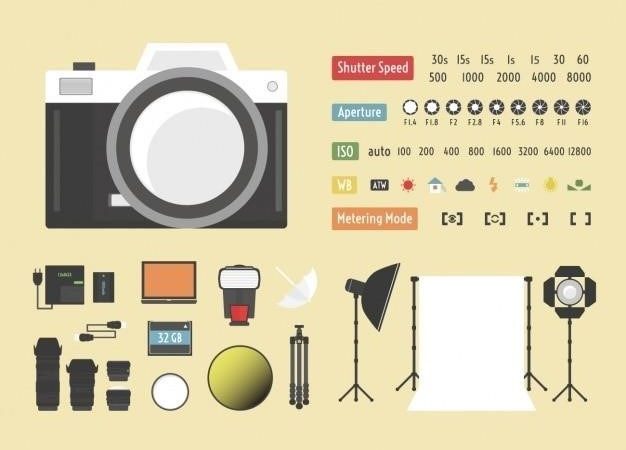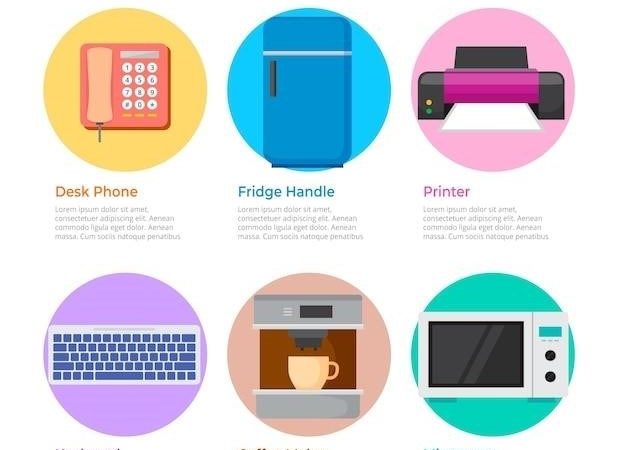fd150 credit card terminal manual pdf
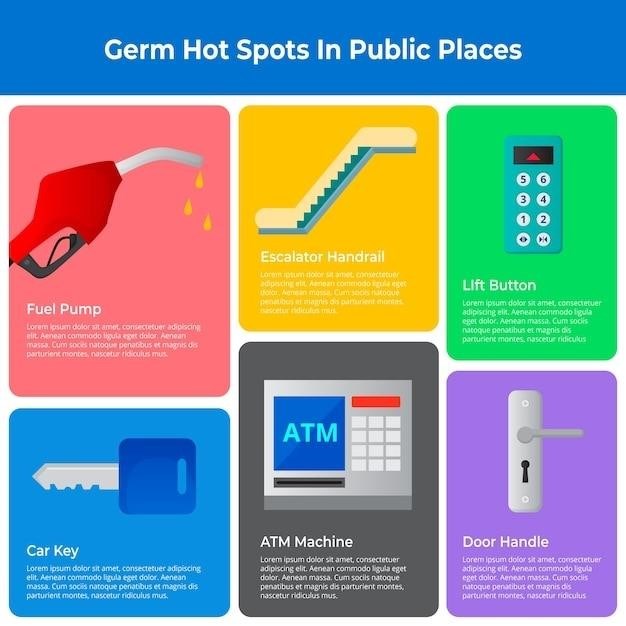
First Data FD150 Credit Card Terminal⁚ A Comprehensive Guide
The First Data FD150 is a versatile and user-friendly credit card terminal designed to streamline your payment processing. This guide will provide you with a comprehensive overview of the FD150’s key features‚ setup procedures‚ payment acceptance methods‚ troubleshooting tips‚ and more.
Introduction
The First Data FD150 Credit Card Terminal is a modern and reliable payment processing solution designed to simplify transactions for businesses of all sizes. It offers a user-friendly interface‚ robust security features‚ and a wide range of payment acceptance capabilities‚ making it a valuable tool for merchants seeking to streamline their operations and enhance customer satisfaction. This comprehensive guide will walk you through the setup‚ operation‚ and maintenance of your FD150 terminal‚ empowering you to confidently accept credit cards‚ debit cards‚ and contactless payments with ease.
The FD150 is a successor to the popular FD130 model‚ building upon its legacy with enhanced features and a sleek design. It boasts a bright touchscreen display‚ a built-in receipt printer‚ and a compact footprint that fits seamlessly into various retail environments. The terminal supports EMV chip card transactions‚ swipe card payments‚ and contactless payments like Apple Pay and Google Pay‚ ensuring compatibility with the latest payment technologies. Its intuitive interface simplifies the transaction process for both merchants and customers‚ making it an ideal choice for businesses seeking a reliable and efficient payment processing solution.
Key Features and Benefits
The First Data FD150 Credit Card Terminal is packed with features designed to enhance efficiency and security in your payment processing. Its sleek design and user-friendly interface make it a breeze to operate‚ while its advanced capabilities ensure seamless transactions and a secure payment environment. Here are some of the key features and benefits that make the FD150 an excellent choice for businesses⁚
- EMV Chip Card Support⁚ The FD150 is equipped to handle EMV chip card transactions‚ providing enhanced security and fraud prevention. It complies with the latest industry standards‚ ensuring that you can confidently accept chip cards from major card networks.
- Contactless Payments⁚ The FD150 supports contactless payment methods like Apple Pay and Google Pay‚ enabling customers to make quick and convenient transactions with a simple tap of their smartphone or contactless card.
- Swipe Card Transactions⁚ For traditional swipe card transactions‚ the FD150 features a built-in magnetic stripe reader. This ensures compatibility with a wide range of cards‚ providing flexibility for your customers.
- Fast Processing⁚ The FD150 is known for its fast processing speeds‚ minimizing wait times for customers and streamlining your checkout process. This efficiency can contribute to a smoother customer experience and increased productivity.
- Built-in Receipt Printer⁚ The FD150 includes a high-quality receipt printer‚ allowing you to provide customers with printed receipts for their transactions. This feature is essential for record-keeping and customer satisfaction.
- Secure Network Connectivity⁚ The FD150 offers secure network connectivity options‚ including Ethernet and Wi-Fi‚ allowing you to connect the terminal to your existing network and securely process transactions.
- User-Friendly Interface⁚ The FD150’s touchscreen display and intuitive interface make it easy for both merchants and customers to navigate the transaction process. This simplicity can enhance customer satisfaction and reduce the potential for errors.
Setting Up Your FD150 Terminal
Setting up your First Data FD150 credit card terminal is a straightforward process that involves connecting the terminal to your network and configuring its settings. The FD150 offers flexibility with its network connectivity options‚ allowing you to choose the best setup for your business environment. The following steps will guide you through the initial setup⁚
- Unpacking and Inspection⁚ Carefully unpack your FD150 terminal and check for any visible damage or missing components. Make sure you have all the necessary cables and accessories included in the package. Ensure that your terminal is in good working condition before proceeding.
- Connect the Terminal⁚ Connect the FD150 to your network using either an Ethernet cable or a Wi-Fi connection. If you’re using an Ethernet connection‚ plug one end of the cable into the yellow port on the terminal and the other end into your network router; If you’re using Wi-Fi‚ refer to the terminal’s manual for instructions on configuring the wireless connection.
- Power On and Initial Setup⁚ Once connected to the network‚ plug the FD150 into a power outlet. The terminal will power on and display the initial setup screen. Follow the on-screen prompts to configure the terminal’s basic settings‚ such as language preference‚ date and time‚ and network connection.
- Configure Network Settings⁚ If you’re using Wi-Fi‚ you’ll need to configure the wireless network settings. The FD150’s touchscreen interface allows you to easily input your Wi-Fi network name (SSID) and password. Follow the on-screen prompts to connect the terminal to your Wi-Fi network.
- Activate and Register⁚ Once the basic setup is complete‚ you’ll need to activate and register your FD150 with your payment processor. Contact your payment processor for instructions on how to activate and register the terminal. They will provide you with the necessary credentials and information to finalize the activation process.
Connecting the Terminal
Connecting the FD150 to your network is a crucial step in setting up your terminal. The FD150 offers multiple connectivity options to suit different business environments. You can choose to connect the terminal via Ethernet‚ Wi-Fi‚ or a dedicated analog phone line. Here’s a breakdown of the connection process for each option⁚
- Ethernet Connection⁚ The Ethernet connection provides a reliable and secure connection to your network. To connect the terminal via Ethernet‚ locate the yellow port on the back of the FD150 and plug one end of an Ethernet cable into it. Connect the other end of the cable to an available Ethernet port on your network router. Ensure that the router is properly configured and connected to the internet.
- Wi-Fi Connection⁚ The FD150 supports Wi-Fi connectivity‚ offering a wireless alternative for connecting to your network. To connect via Wi-Fi‚ locate the Wi-Fi settings within the FD150’s menu. Input your Wi-Fi network name (SSID) and password‚ following the on-screen prompts. Once you have entered the correct information‚ the terminal will attempt to connect to the Wi-Fi network.
- Analog Phone Line Connection⁚ If you prefer to connect via a dedicated analog phone line‚ make sure you have a working phone line available. The FD150 comes with a built-in modem for dial-up connectivity. Locate the RJ-11 phone jack on the back of the terminal and connect it to your phone line using a standard phone cord. Ensure that the phone line is active and can establish a dial-up connection.
Once you have connected the FD150 to your network using one of these methods‚ you can proceed to power on the terminal and continue with the setup process.
Configuring Network Settings
After connecting the FD150 to your network‚ you need to configure the network settings to ensure proper communication and transaction processing. The configuration process may vary slightly depending on your chosen connection method (Ethernet‚ Wi-Fi‚ or dial-up). Here’s a general outline of the steps involved⁚
- Access Network Settings⁚ Navigate to the “Network Settings” menu within the FD150’s interface. The exact menu path might vary depending on the firmware version. Look for options related to network configuration‚ IP settings‚ or connection setup.
- IP Address Configuration (Ethernet/Wi-Fi): If you are connecting via Ethernet or Wi-Fi‚ you may need to configure the FD150’s IP address. Depending on your network setup‚ you can choose to use a static IP address or obtain an IP address automatically via DHCP. If using a static IP‚ you’ll need to manually enter the IP address‚ subnet mask‚ and gateway address. If using DHCP‚ the terminal will automatically obtain an IP address from your network.
- Dial-up Connection Settings⁚ For dial-up connections‚ you’ll need to configure the connection settings‚ including the phone number‚ access code‚ and any other required parameters. You may also need to specify the dialing mode (pulse or tone).
- Network Test⁚ After configuring the network settings‚ it’s advisable to perform a network test to verify that the FD150 is communicating with the network correctly. The FD150 will usually provide a network test option within the settings menu. The test will attempt to establish a connection to the internet or your payment processor.
Once you have successfully configured the network settings‚ your FD150 should be ready to accept payments.
Accepting Payments
The FD150 terminal is designed to handle various payment methods‚ making it convenient for your customers and your business. Here’s a breakdown of how to accept payments using the FD150⁚
- EMV Chip Card Transactions⁚ Insert the chip card into the slot at the front of the terminal. The FD150 will prompt the customer to remove the card when it’s ready. This process ensures secure communication with the card’s chip‚ reducing the risk of fraudulent activity.
- Swipe Card Transactions⁚ Swipe the card through the magnetic stripe reader on the terminal. This method is still commonly used for cards that don’t have an EMV chip. The FD150 will capture the card’s information from the magnetic stripe.
- Contactless Payments⁚ Tap a contactless card or phone against the contactless reader antenna located around the display and PIN pad. The antenna will light up blue when the reader is active. This method is convenient and secure‚ allowing customers to pay quickly and easily.
The FD150 supports various card types‚ including debit‚ credit‚ and gift cards‚ as well as contactless payment options like Apple Pay and Google Pay; With its advanced capabilities‚ the FD150 helps you efficiently process payments and keep your business running smoothly.
EMV Chip Card Transactions
EMV chip cards offer enhanced security compared to traditional magnetic stripe cards. The FD150 terminal is equipped to handle EMV chip card transactions smoothly and securely. To process an EMV chip card transaction‚ follow these steps⁚
- Insert the Card⁚ Gently insert the chip card into the slot at the front of the terminal‚ ensuring that the chip is facing the terminal. The card should be inserted completely‚ with the front of the card facing up.
- Wait for Prompt⁚ The FD150 will communicate with the chip card. It will then prompt the customer to remove the card when the transaction is ready.
- Enter PIN (If Required)⁚ If the transaction requires a PIN‚ the customer will be prompted to enter it on the terminal’s PIN pad.
- Complete Transaction⁚ The FD150 will process the transaction‚ and a receipt will be printed.
Remember to leave the chip card in the slot until the terminal prompts you to remove it. This ensures that the transaction is completed securely and efficiently.
Swipe Card Transactions
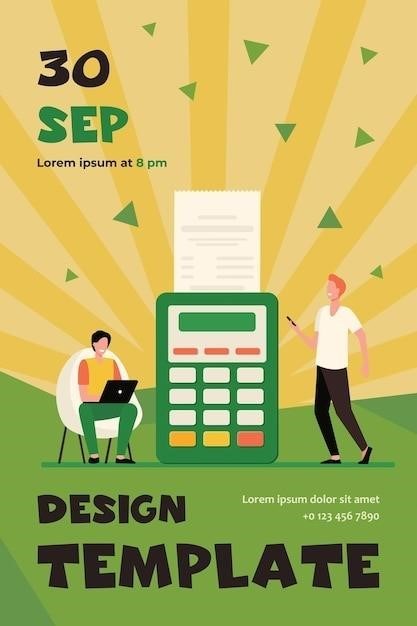
For transactions using magnetic stripe cards‚ the FD150 terminal provides a convenient swipe card reader. To process a swipe card transaction‚ follow these steps⁚
- Select Transaction⁚ On the FD150’s main screen‚ select the “Transaction” option.
- Present Payment⁚ The terminal will prompt you to present payment.
- Swipe the Card⁚ Swipe the customer’s card through the magnetic stripe reader‚ ensuring that the card is swiped in the direction indicated on the terminal.
- Enter Amount (If Necessary)⁚ If the terminal requires you to enter the transaction amount‚ do so using the numeric keypad.
- Authorize Transaction⁚ The FD150 will process the transaction and display the approval or denial status. A receipt will be printed for the customer.
Ensure that the magnetic stripe is facing the reader and that the card is swiped through the reader at a consistent speed. This helps ensure that the card information is read correctly‚ preventing errors during the transaction.